Способы подключения принтера
Печатать дома можно не только с настольного компьютера, но и со многих других устройств: ноутбука, планшета и даже смартфона или через сеть Wi-Fi. Если все правильно настроить, печать будет происходить быстро и удобно.
Важно учитывать особенности функционирования и настройки управляющей принтером техники, иначе он может не определиться или работать неправильно. Рассмотрим процедуру для каждого типа техники.
Как подключить принтер к компьютеру
Нужно подсоединить печатающее устройство к ПК с помощью USB или LPT кабеля и включить всю технику. Порт на принтере обычно расположен сзади, LPT разъем на компьютере — на задней стенке системного блока. USB порты бывают как на задней, так и на передней панелях настольных компьютеров.
Далее следует произвести установку драйверов. При наличии диска с ними (обычно идет в комплекте), вставьте его в привод и установите необходимое ПО. Если же носитель утерян или сломался, воспользуйтесь автоматической системой подключения, являющейся частью ОС.
В Windows 10 имеется функция определения кода модели подсоединенной периферии. Операционная система самостоятельно находит и скачивает драйвера с сайта производителя. В других версиях ОС от Майкрософт также имеется эта опция, однако работает она менее эффективно. У такого подхода есть несколько недостатков:
 В редких случаях Windows скачивает неверную версию ПО или не может этого сделать по ряду причин;
В редких случаях Windows скачивает неверную версию ПО или не может этого сделать по ряду причин;- Не все ОС от Microsoft, вышедшие до Windows 10, обладают возможностью автоматической установки периферии;
- Эта опция может быть отключена в параметрах системы;
- Информация о недавно выпущенном оборудовании может отсутствовать в базах данных Майкрософт, и автоматическая настройка будет недоступна.
При появлении сообщения о начале установки драйверов дождитесь ее завершения. Если техника не заработала или сообщения нет, зайдите на сайт фирмы-производителя, в поиске разыщите вашу модель принтера, скачайте и установите соответствующее ПО. Не следует искать его на посторонних сайтах. Там могут быть вирусы или устаревшие версии.
После выполнения настройки остается проверить, все ли работает нормально. Зайдите в раздел вашей ОС под названием «Устройства и принтеры». В зависимости от версии операционной системы, он может располагаться непосредственно в меню «Пуск» или в «Панели управления».
Если принтер есть в списке и отсутствуют сообщения об ошибках или неполадках — все в порядке. Иначе вернитесь к началу инструкции и попробуйте заново, перезагрузив компьютер, отключив и снова подключив устройство.
Подключение принтера к ноутбуку
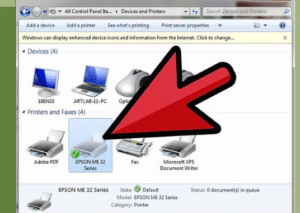 В целом процесс аналогичен настройке соединения с настольным ПК. Следует учесть только пару особенностей.
В целом процесс аналогичен настройке соединения с настольным ПК. Следует учесть только пару особенностей.
Предварительно устройство подключать не нужно. Во избежание неполадок сначала установите драйвера с диска или сайта производителя. Затем можно начинать непосредственное подключение техники.
Соединение проводится с помощью специального двухстороннего кабеля, показанного на рисунке. USB-штекер вставляется в любой разъем на ноутбуке, другой конец — в порт на принтере. На изображении указано, куда подключать концы кабеля.
Про настройку печати с ноутбука по Wi-Fi смотрите в видео ниже.
Соединяем принтер через USB кабель с Wi-Fi роутером
 Этот подход имеет большое преимущество перед другими вариантами: не нужно будет держать ПК или другую технику включенными постоянно, и печать может вестись параллельно с нескольких устройств.
Этот подход имеет большое преимущество перед другими вариантами: не нужно будет держать ПК или другую технику включенными постоянно, и печать может вестись параллельно с нескольких устройств.
В начале требуется:
- Выключить оба устройства;
- Подключить принтер через USB порт;
- Запустить роутер. Спустя 2-3 минуты, когда он полностью загрузится, включить принтер;
- Проверить, все ли в порядке, через веб-интерфейс маршрутизатора.
Для проверки нужно зайти в браузер и в пустой вкладке ввести в адресную строку IP-адрес роутера. Как правило, он написан на нижней или задней его поверхности. Обычно это «192.168.1.1», но лучше уточнить. В браузере откроется окно авторизации, введите написанные рядом с IP логин и пароль (чаще всего это «admin/admin»), при условии, что настройки роутера не изменялись ранее. Пример для модели Asus приведен ниже.
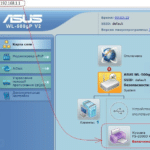 Если маршрутизатор не смог определить принтер, скорее всего, он не поддерживается. Для решения попробуйте обновить прошивку в этом же интерфейсе, кликнув на номер версии микропрограммы. Обновление может расширить список поддерживаемых устройств, но помогает не всегда.
Если маршрутизатор не смог определить принтер, скорее всего, он не поддерживается. Для решения попробуйте обновить прошивку в этом же интерфейсе, кликнув на номер версии микропрограммы. Обновление может расширить список поддерживаемых устройств, но помогает не всегда.
При возникновении сложностей в самостоятельном создании локальной сети вызывайте мастера нашей компании, он произведет настройку Wi-Fi на дому.
Печать со смартфона или планшета
 Для соединения принтера с телефоном используйте USB кабель и переходник под микро-USB. Также существует специальное приложение PrinterShare (и аналогичные), применяемое для печати через Wi-Fi или Bluetooth. Настройка подключения осуществляется в самом приложении и схожа с процедурой для ПК.
Для соединения принтера с телефоном используйте USB кабель и переходник под микро-USB. Также существует специальное приложение PrinterShare (и аналогичные), применяемое для печати через Wi-Fi или Bluetooth. Настройка подключения осуществляется в самом приложении и схожа с процедурой для ПК.
На планшетах настроить печать при соединении по USB не просто. Многие модели не распознаются или не поддерживаются. Помочь в поиске драйверов может приложение «USBConnectionKit», доступное на PlayMarket.
Печатать с планшета возможно через Wi-Fi, если активировать на телефоне опцию Wi-Fi Direct (или Wi-Fi прямой). Она находится в «Параметрах» устройства, обычно в разделе «Еще».
Заключение
Строго следуя инструкциям, печатать с любой техники достаточно просто. Если у вас появились затруднения или ситуация нестандартная, обратитесь в нашу компанию. Сервисный инженер приедет в удобное время и настроит все в течение 2-3 часов на дому. Мастер даст подробные инструкции для работы.
13.02.2019
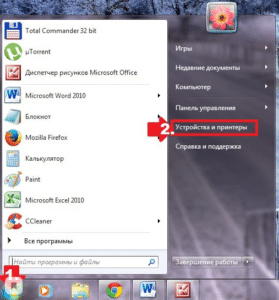 В редких случаях Windows скачивает неверную версию ПО или не может этого сделать по ряду причин;
В редких случаях Windows скачивает неверную версию ПО или не может этого сделать по ряду причин;